なぜか部屋の中で、サナギが羽化してモンシロチョウが家中を飛び回るという奇跡が起こる・・・。ども、たまご(@tamago_kakeibo)です。

いやーどこから入ってきたのかわかりませんが、まじでビビったっす。笑
\ 虫嫌いの人は閲覧注意!!! /

世の中、なにが起こるかわかりませんね(‘◇’)
さて、本題。
写真のレタッチをするときは、パソコンを使うことが前提となっていますよね。
でも写真の編集となると、グラフィックボードがいいやつじゃなきゃダメとかCPUがcorei7じゃなきゃダメとか、メモリが8GBないと駄目だとか・・・ストレスなくレタッチを行うためには、それなりのスペックのパソコンがないとできないですよね。
でも高性能なパソコンだとウン十万以上はザラです・・・。
「もっと手軽にRAWをいじれないのか」
とお困りのそこのアナタ!!!!実は私も同じ想いをしてました。ネットで探しても全然出てこないし・・・。
今回はその要望にお応えすべく、実体験をもとに書き記したいと思います(*´ω`*)
RAW現像とは
RAWデータとは、“RAW(「生」または「未加工」)”に近い状態で保存された、デジタル一眼カメラや コンパクトデジタルカメラの写真ファイル形式の一種です。JPEG撮影のようにカメラによる色調補正処理を挟むことのない、撮影したそのままの状態である ため、調整次第で写真の雰囲気を柔軟に変化させることができます。そのRAWデータの調整のことを銀塩カメラのフィルム現像に準えてRAW現像と呼び、それこそがデジタル写真の醍醐味のひとつといえます。
引用元:adobe blog https://blogs.adobe.com/japan/photo-about-raw/
たまご流にわかりやすく例えるなら
精肉(焼く前のお肉)= RAW
焼いた味付きのお肉 = JEPG
焼く前のお肉なら下ごしらえ次第でどんな料理にも味を落とすことなく変身させることができます。(レタッチ)でも生で食べることは基本NG。
一方で、焼いたお肉はちょっと塩コショウするだけでも食べることはできます。(そのままでも形になる、多少のレタッチも可能)ただ一度焼いてしまったお肉(レタッチをして保存したJPEG画像)は、調理方法が限られています。焼いたお肉で料理をするなれば、お肉を煮込むか、細かく切ってチャーハンにするしか道はないと思います。料理家じゃないので、悪しからず。
ちょっと無理やり感は否めませんが、たまご論はこんな感じです。プロの写真家の方々に怒られそうですね。笑
事前準備
用意するものは以下の通りです。
RAW画像の入ったSDカード
(2025/10/19 07:29:16時点 楽天市場調べ-詳細)
事前に一眼レフを使ってRAWのデータで写真を撮ります。ポイントはSDカードを使うこと。
たまごが使っているのはCANONのカメラで、スマホとリンクさせて画像をスマホ内に保存ができるアプリがあるのですが、それを使ってしまうと、結局JPEG(またはJPG)に拡張子が変換し、保存されます。
よって、撮影時に使ったSDカードが必要ということです(*´ω`)
iphone用のカードリーダー

iphone・ipad用のSDカードリーダー を使います。
たまごは純正のapple社製品を買いました。純正ですが、値段も控えめでシンプルなつくりになっています。
無料アプリ「Snapseed」のダウンロード
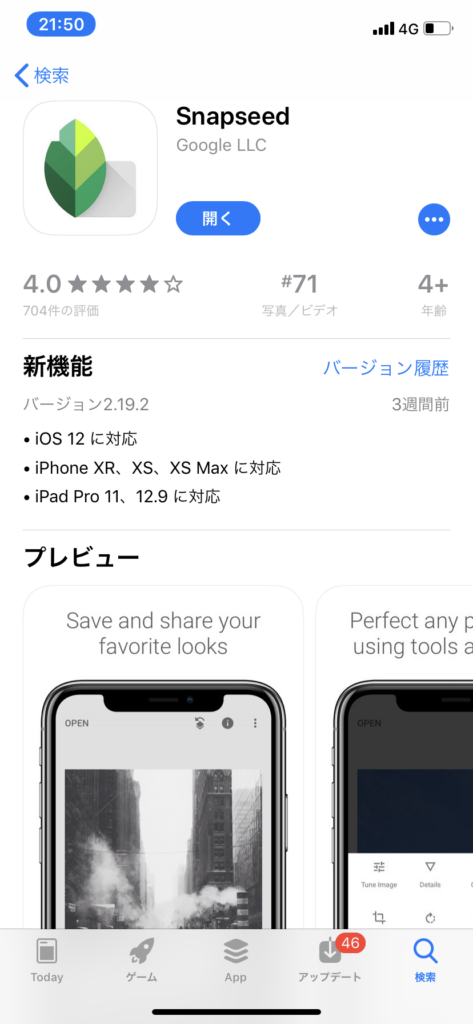
こちらはRAW現像をなんと無料でできてしまう神アプリなんです!!!!ダウンロードしておいて損はないアプリかと思います!!今回はこちらを使います♪
無料アプリ「ファイルサイズチェッカー」のダウンロード
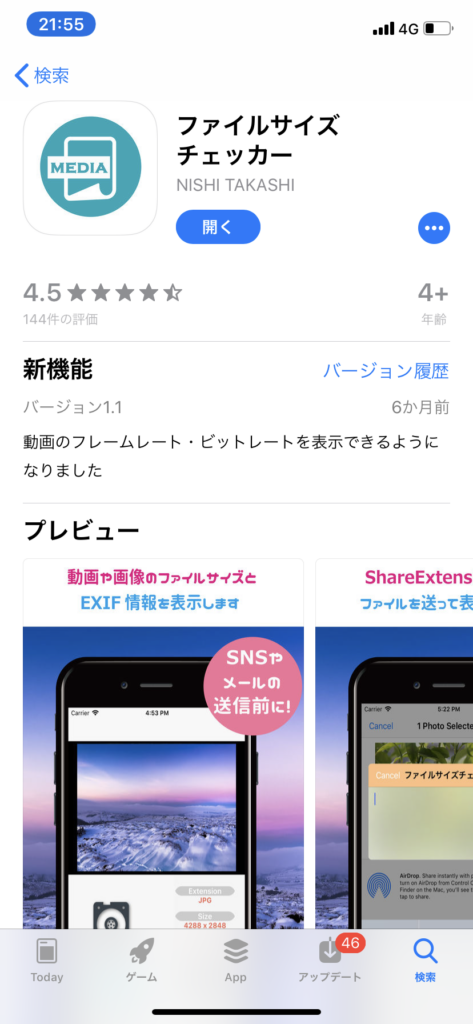
こちらも同じく無料。iPhoneって、写真の拡張子やファイルサイズを手軽にみることができません。そこでこのアプリを使うことで、撮影機材やレンズの種類、ファイルのサイズや拡張子等々・・・。写真のありとあらゆる情報を見ることができるんです。
写真を撮る方なら入れておいて損はないかと思います^^
では準備ができたと思いますので、さっそく手順に行きたいと思います(`・ω・´)
手順①RAWデータの写真をスマホの中に取り込もう
ここではスマホの中にRAW画像を保存する手順を説明します。
まず最初にカードリーダーにSDカードを装着させます。

装着させたら、SDカードリーダーとiPhoneを接続させます。
デフォルトで既に入っている「写真」アプリを起動させます。
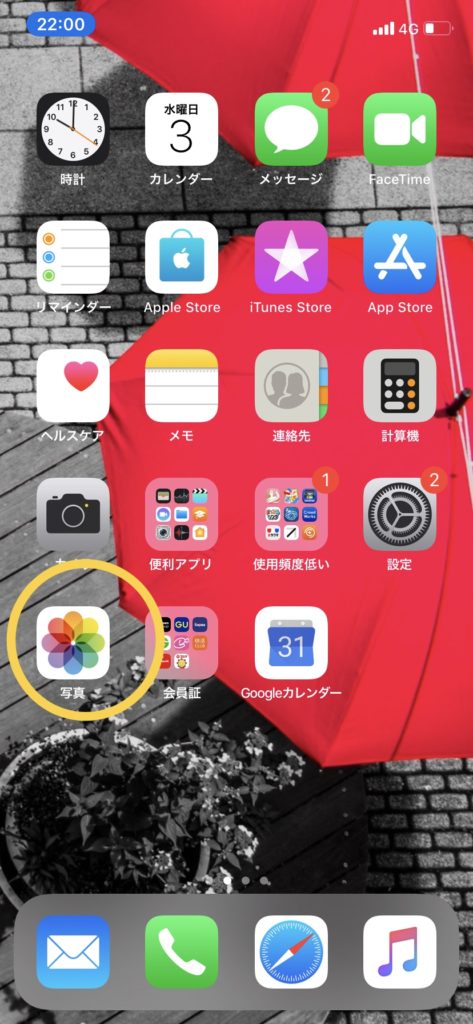
起動させたら右下の・・・・をタップします。

iPhone内に保存させたい写真を選択し、
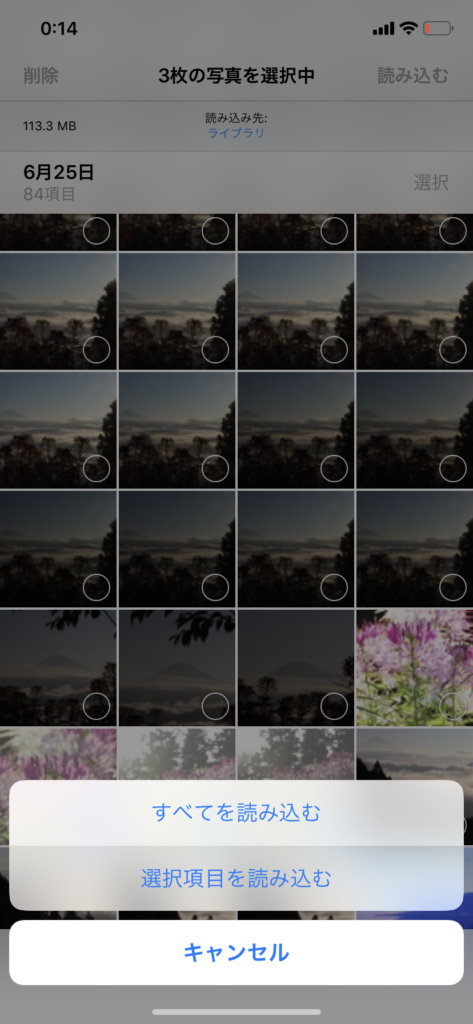
選択項目を読み込むをクリック!
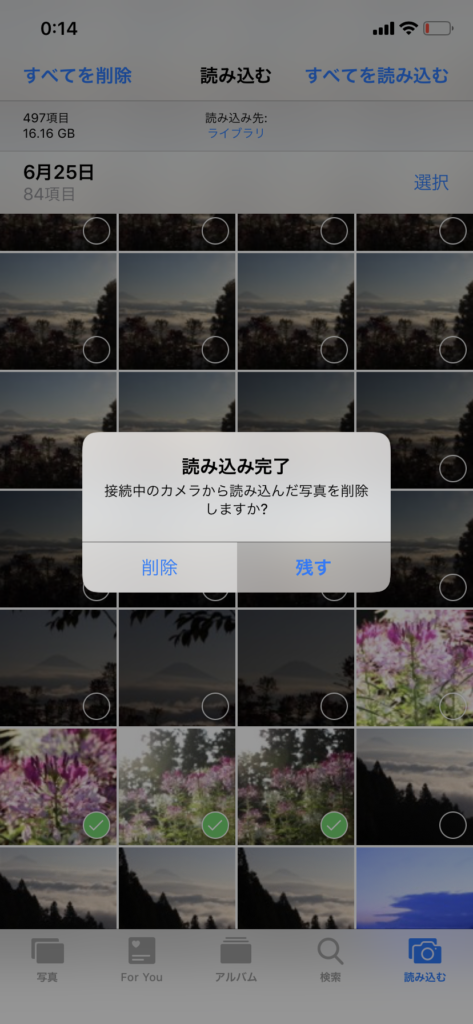
この画面がでてきたら”残す”を選択しましょう!
※RAW画像は非常に容量が大きいです。
一気にたくさん選択してしまうと読み込みに時間がかかってしまったり、iPhoneの容量を圧迫してしまうため、初めての方は1枚程度のダウンロードで様子を見ましょう。
iPhone内に、写真を保存出来たらSDカードリーダーは外してください。
写真の中に先ほど選択した写真が無事に保存されているか確認をします。問題なく保存されていたら手順②へ。
手順②無料アプリ「Snapseed」でサクサク編集
ここではSnapseedを使ってRAW画像を編集していきます。
無料アプリ「Snapseed」を起動させます。
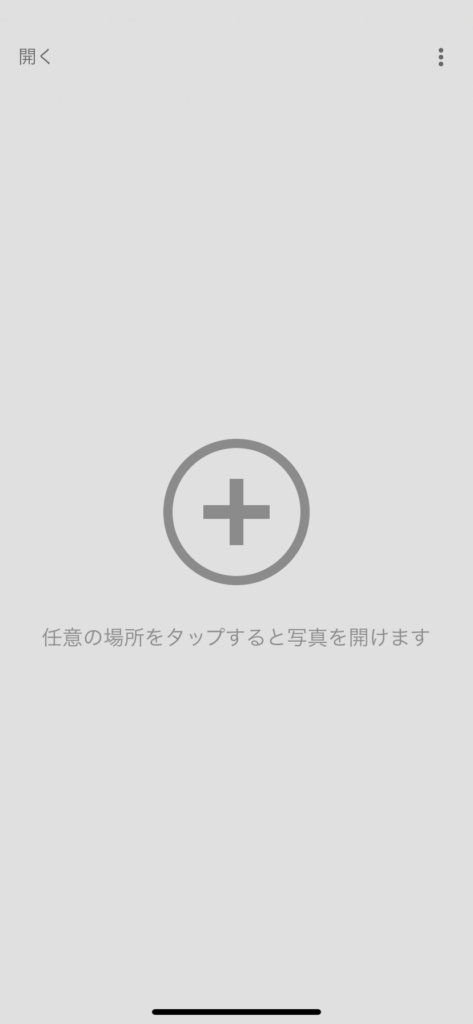
画面をタップし「端末から開く」を選択。編集したいRAW画像を選びます。
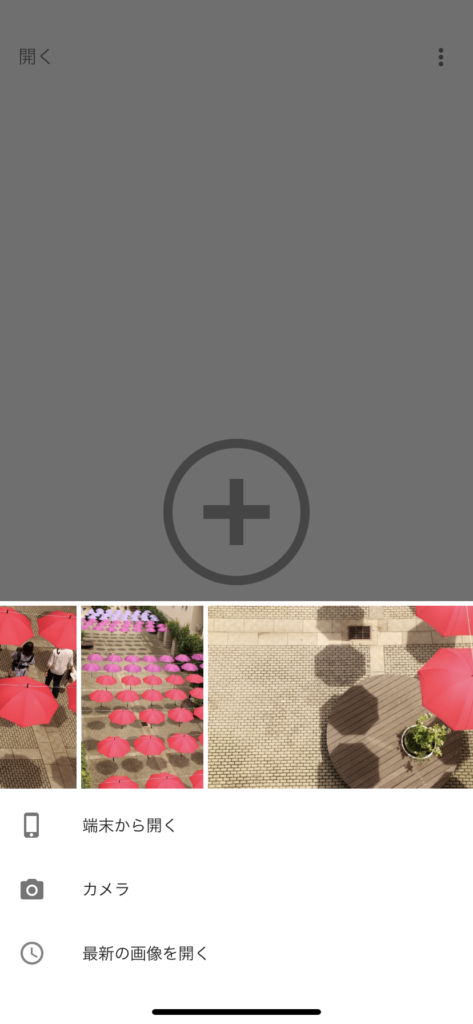
編集したい画像をタップします。

そうするとプレビューと表示され、下には「.CR2」という拡張子が表示されます。
これがいわゆる生の画像であるRAW画像です!!
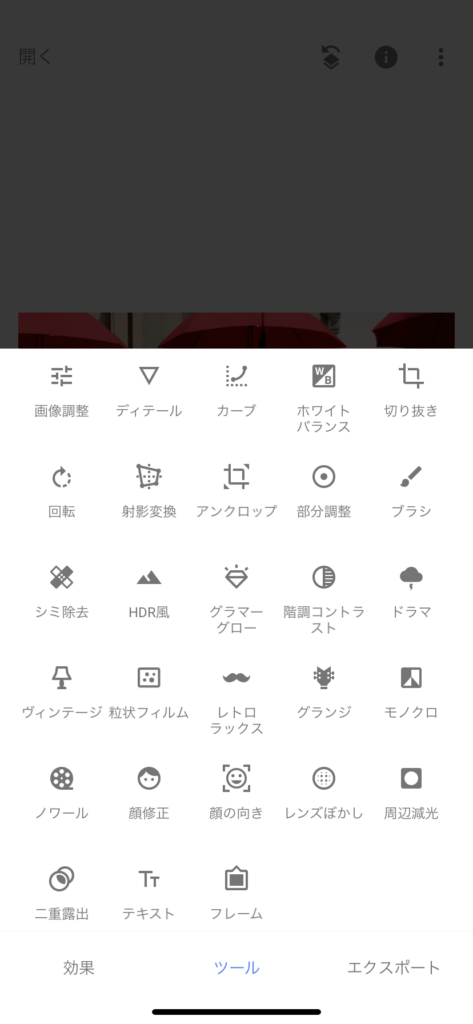
あとは真ん中にあるツールを開き、好きに編集していきましょう^^
特にRAW画像の醍醐味としてホワイトバランスを画質を落とすことなく自由に変えることができるので、自分好みに変えてよりよい写真に仕上げていきましょう♪
手順③無料アプリ「Snapseed」でラクラク現像
編集が終わったら下のメニューバー右下のエクスポートで保存・・・をする前にいくつか確認しておいた方がいいことがあります。
右上の縦に並んだ「・・・」をタップすると、下に「設定」があります。
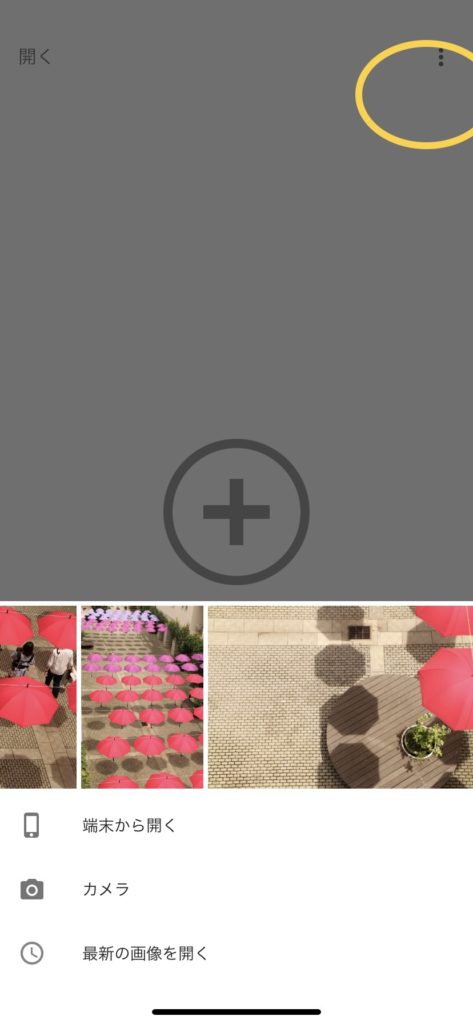
これを押すと各種オプション設定ができ、エクスポート(現像)時の画像の拡張子を変えたり、画質やピクセルサイズを変更することができます。
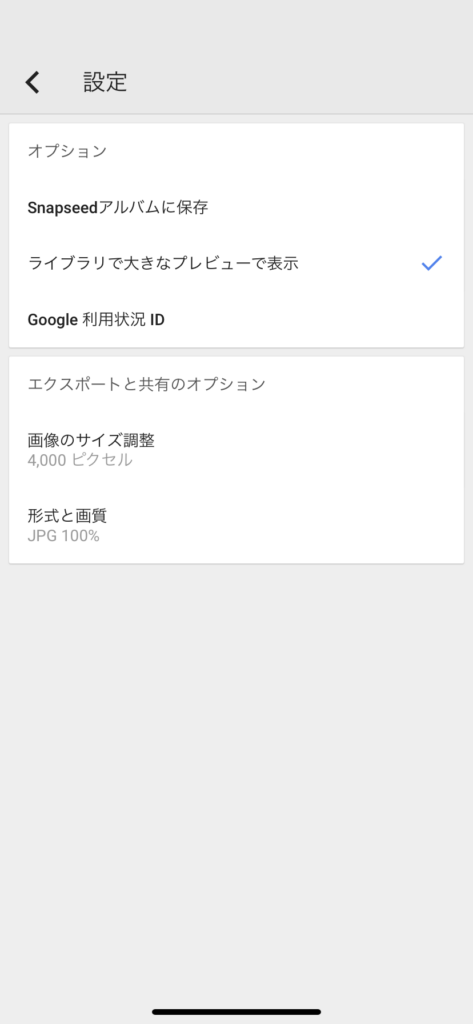
画像のサイズ調整を選択すると・・・
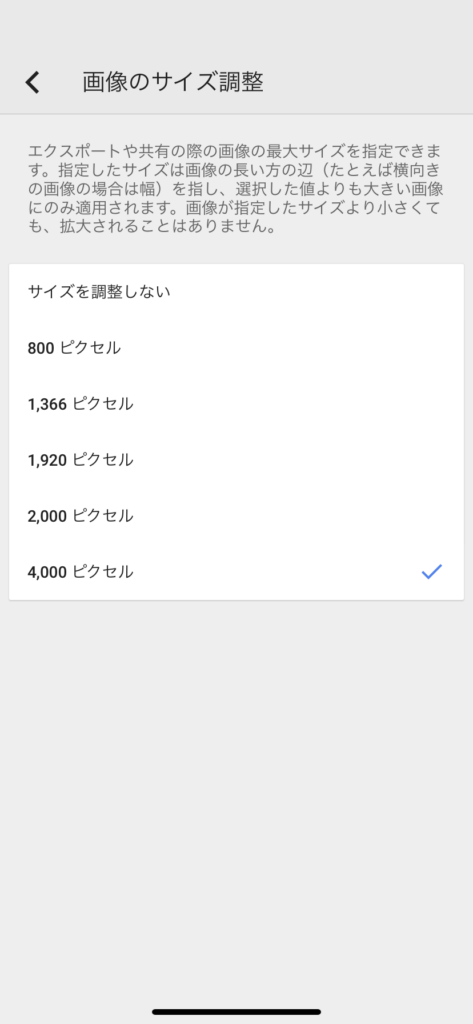
細かくピクセル数を変更することができます。
形式と画質をタップすると・・・
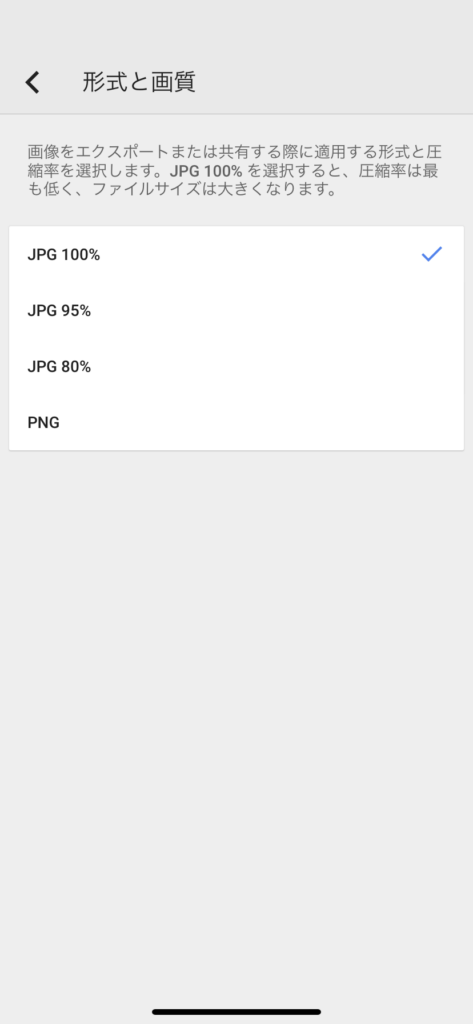
このように、現像時の拡張子を変更することができます。
なのでエクスポートする前に一度、設定の確認をした方が無難でしょう(*´ω`)

これでRAW現像が完成です。
オマケ!「ファイルサイズチェッカー」で拡張子とファイルサイズの確認
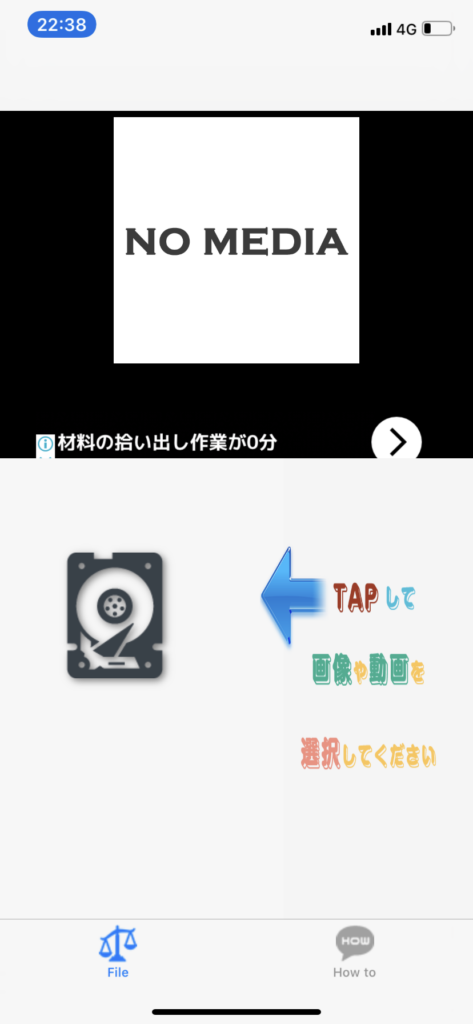
このファイルチェッカーを使って、RAW画像を現像するとどのぐらいファイル
サイズが変わるのか、実際に見てみましょう(‘ω’)ノ
最初のRAW画像(現像前)
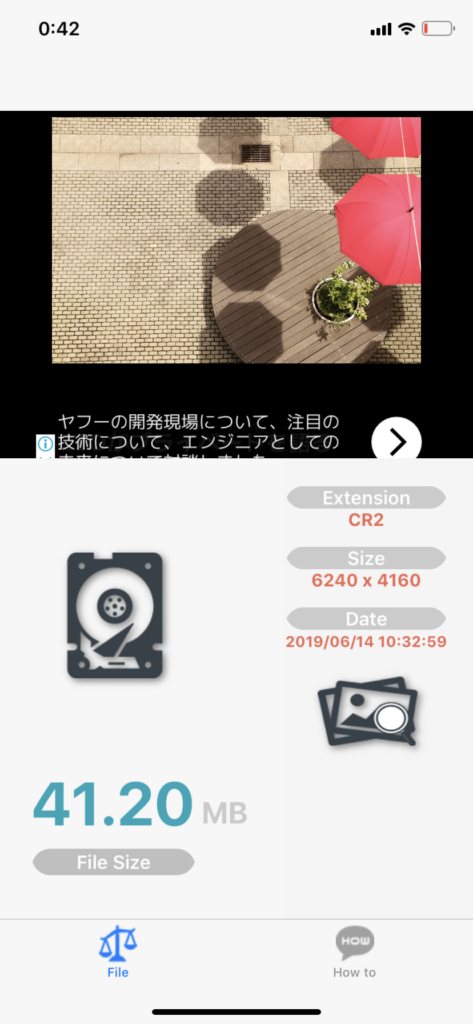
ファイルサイズは41.20MB
これだけでも結構容量食います。
設定その1
→ピクセルいじらず
→JPG 100%
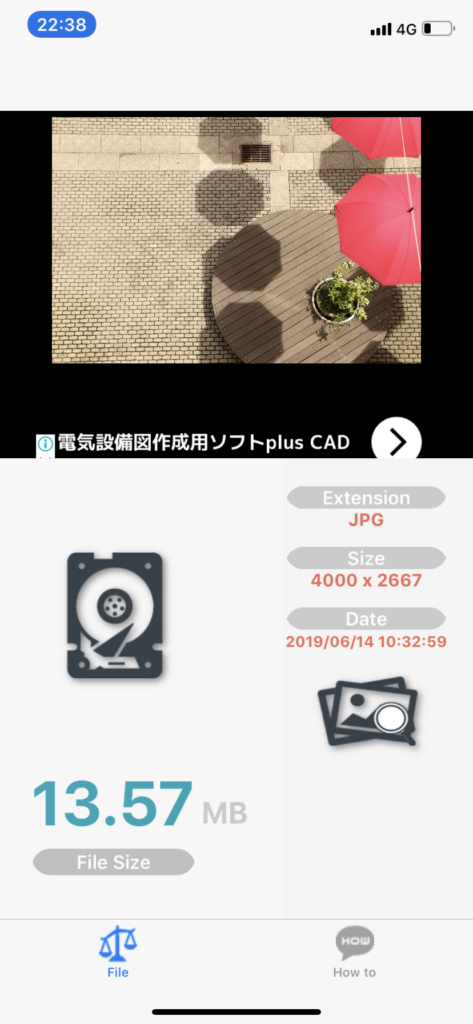
ファイルサイズは13.57MB
なかなか大きめ。
設定その2
→ピクセルいじらず
→JPG 95%
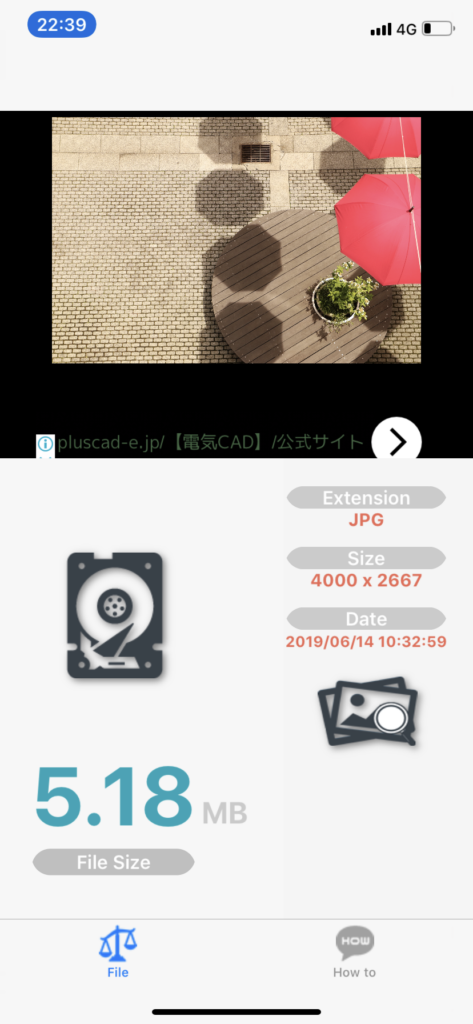
ファイルサイズは5.18MB
約3分の1近くまでファイルサイズが落ちました。
設定その3
→ピクセルいじらず
→JPG 80%
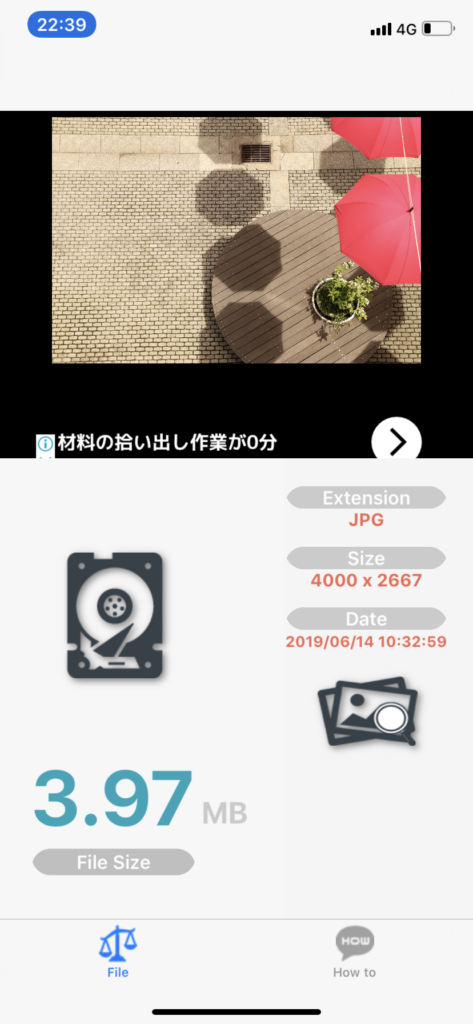
ファイルサイズは3.97MB
よくあるスマホの写真と同じくらいでしょうか。
設定その4
→ピクセルいじらず
→PNG
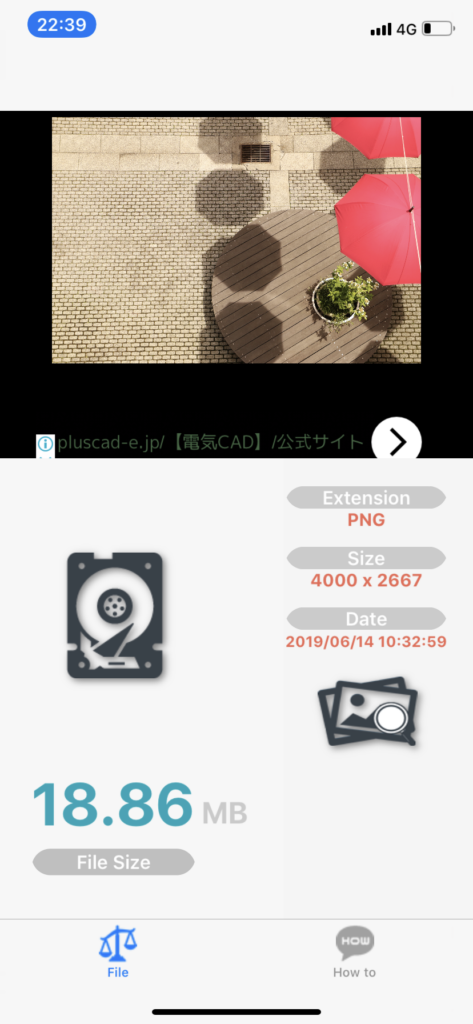
ファイルサイズは18.86MB
バカでかいww
PNG形式ってこんなに容量使うんだ・・・。
完成したものを写真に現像してみよう!
せっかくなら編集したRAW現像した写真をプリントしてみましょう(*‘∀‘)
個人的にはカメラのキタムラがおすすめです。
私はもっぱらカメラのキタムラフリークです(*´з`)
単独店舗だと閉まる時間が早めですが、最近ですとイオンの中にも入っています!夜遅くまでやっているので、仕事帰りに立ち寄れたりできるので大変便利です。
またネットでの注文ももちろんできますので、ぜひご活用してみてください♪
まとめ
いかがでしたでしょうか。スマホのアプリでRAW画像の編集や現像ができるなんて世も末ですね!!!必ずしもパソコンが必要ではないということがわかりました。
とはいえ、やはりパソコンのスペックには到底勝てないので、より精密に現像がしたい方はもちろんパソコンでの編集を全力でオススメしますよ!!(*´ω`)
最近の悩みは”編集力がないこと”。若い人たちって本当に想像力豊かで、そこに技術もある。マジスゲー。
BBAのたまごも頑張るー(* ̄0 ̄)/
では。
にほんブログ村 アラサーOL
にほんブログ村 30代一人暮らし
![]()







[…] スマホでできちゃうRAW現像の手順【CANON×iphone編】 […]